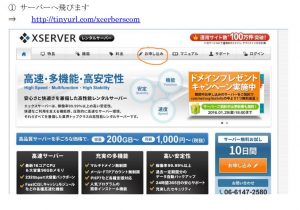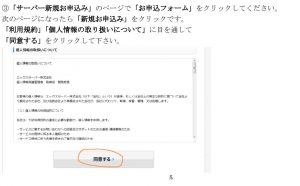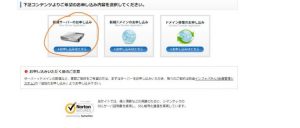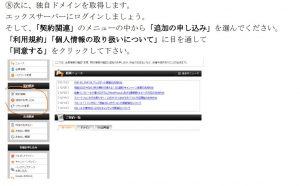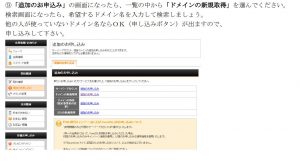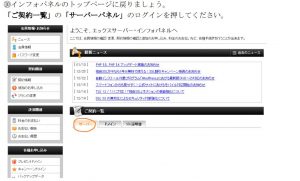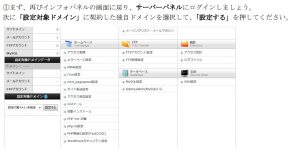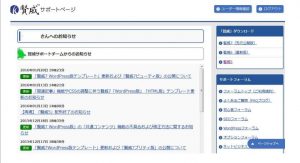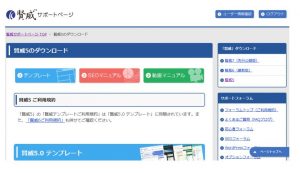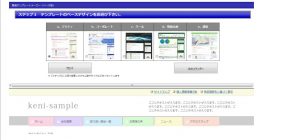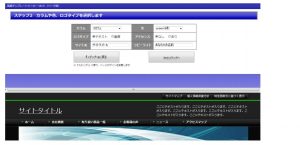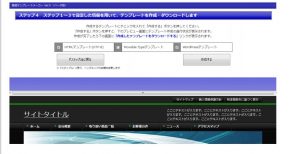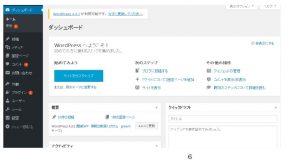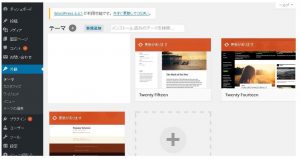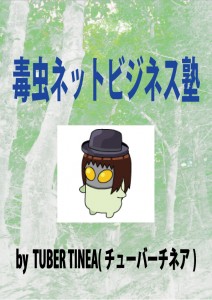毒虫ネットビジネス塾(改訂・ネット公開版)(05-1)次の一手・有料ブログの始め方1
こんにちは、こんばんは、そしておはようございます。
私は塾長のチューバーチネア(tuber tinea)です。
いよいよ有料ブログの始め方を行いますが
ここで一つだけ、注意を・・・
焦らないでください
儲かるようになる・騙されないようにする最善手は「焦らない事」です
この有料ブログは無料ブログと異なり
自分の好きにカスタマイズでき、
借りるサーバーの規約に反しない限り好きにできるのですが
無料ブログに比べ始めるまでに相当な手間がかかります
また、当然ながらサーバーを借りるので年一回は料金を支払わなくてはなりません
以上を踏まえた上で、お進みください
Xサーバーを借りる
まず、Xサーバーを借りる事から始めます。
この作業をする事で、あなたは自前の土地を得ることになるのです。
賃貸料金を支払い忘れたりしない限り、凍結の恐れはありません。
では、始めましょう。
① サーバーへ飛びます
⇒ http://tinyurl.com/xcerberscom
②「お申込み」を押して進んで下さい。
③「サーバー新規お申込み」のページで「お申込フォーム」をクリックしてください。
次のページになったら「新規お申込み」をクリックです。
「利用規約」「個人情報の取り扱いについて」に目を通して
「同意する」をクリックして下さい。
④「エックスサ-バーお申込みフォーム」の「新規サーバーのお申込み」を選択してください。
⑤ご希望のサーバーID を入力して検索して下さい。
⑥お申込みフォームの必須事項を全て記入して「お申込み内容の確認」を押してください。
この時申し込むプランは「X10」がお勧めです。
登録が完了したらメールがXサーバーから届くので、
受信フォルダを確認しましょう。
※この時、設定完了メールにはアカウントなどの重要情報が書かれています。
メール本文をメモ帳などに記入して保存しておくと
必要な時にすぐに取り出せて便利です。
⑦次に、FFFTP を設定します。
と言っても難しい事はありません。
まずは FFFTP の
DL サイト(⇒http://www.forest.impress.co.jp/library/software/ffftp/)から
exe をダウンロードして、インストールしましょう。
次に、ホストの設定です。
「ホストの設定」⇒「新規ホスト」と選んで
先ほど届いたエックスサーバーの完了メール本文の情報を見ながら
空欄を埋めてください。
「ローカルの初期フォルダ」と「ホストの初期フォルダ」は空欄で構いません。
「ホストの設定名」は任意の名前で良いですが、それ以外は
メールに記載されていた情報を入力しましょう。
全て入力したら「OK」を押してください。
画面が変わったら、「ホスト一覧」からサーバーを選んでクリックし、「接続」を押しましょう。
XサーバーのFTPサーバーファイル一覧が右側に表示されたら成功です。
⑧次に、独自ドメインを取得します。
エックスサーバーにログインしましょう。
そして、「契約関連」のメニューの中から「追加の申し込み」を選んでください。
「利用規約」「個人情報の取り扱いについて」に目を通して
「同意する」をクリックして下さい。
⑨「追加のお申込み」の画面になったら、一覧の中から「ドメインの新規取得」を選んでください。
検索画面になったら、希望するドメイン名を入力して検索しましょう。
他の人が使っていないドメイン名ならOK(申し込みボタン)が出ますので、
申し込みして下さい。
※この時に決めるドメイン名は、独自ドメインとなるので
じっくり考えて決める事をお勧めします。
また、完了後は忘れずに契約料金を支払ってください。
Xサーバーの登録料金も、「10日間無料」で忘れがちなので、
この時に支払うと良いでしょう。
⑩インフォパネルのトップページに戻りましょう。
「ご契約一覧」の「サーバーパネル」のログインを押してください。
⑪サーバーパネルの画面になったら、「ドメイン設定」をクリックします。
画面が変わったら「ドメインの追加設定」タブを押してください。
そこで、先ほど契約したドメイン名を入力して「ドメインの追加」を押しましょう。
すると、独自ドメインのURLが発行されます。
この時、URLの先はまだ何もありません。
まだ土地を借りただけなのですから。
次に建物を建てる作業に入ります。
注意
※ここから先は、私のお勧めのテンプレート「賢威」を用いた
[賢威独自ドメインブログ]の構築になりますので
「すでに別の信頼できる強いホームページテンプレートを持っている」と言う方は
購入はせずに参考に留めて下さい
「賢威」は、あくまで私が触った中での一番ですので強制は致しません
ご購入希望の方はサイト右上の優良商材リンク
もしくは下記のバナーリンクからどうぞ
![]()
賢威の設定(下準備)
「賢威って何?」と思われる方もおられると思いますが、
まず賢威とは「ホームページのテンプレート」の事です
どの御方の、どの企業のHPでも「テンプレート」は使われています
それは建物でいう所の家屋と同じだからです
賢威は、私が触った中で最も「SEO(検索エンジン最適化)」に強い
テンプレートです
繰り返しになりますが
「すでに別の信頼できる強いホームページテンプレートを持っている」と言う方は
購入はせずに参考に留めて下さい
「賢威」は、あくまで私が触った中での一番ですので強制は致しません
ご購入希望の方はサイト右上の優良商材リンク
もしくは下記のバナーリンクからどうぞ
![]()
では導入前の下準備から入ります
①まず、再びインフォパネルの画面に戻り、サーバーパネルにログインしましょう。
次に「設定対象ドメイン」に契約した独自ドメインを選択して、「設定する」を押してください。
②画面が切り替わり、「設定対象ドメインデータ」と「設定対象ドメイン」が
独自ドメインになっていることを確認したら、
「ホームページ」のメニュー一覧から「自動インストール」を選びましょう
③「プログラムのインストール」タブを押し、出て来た一覧から
「WordPress 日本語版」を選んで「インストール設定」を押します。
画面が変わったら、「ブログ名」「ユーザー名」「パスワード」を入力し、
「データベース」を「自動でデータベースを生成する」にチェックが入っていることを確認してから
「インストール」を押してください。
この時、「インストールURL」の後半の空欄は空欄のままにしておいてください。
ルートディレクトリへインストールを行うために必要なので、
絶対に何も入力しないで下さい。
④警告が出ますが、そのままインストールを続行して下さい。
⑤ワードプレスの運営に必要になるため、
生成された ID やパワードなどの情報は、
メモ帳などに書き込んで保存してください。
この時、IDとパスワードは絶対に保存して下さい。
後で必要になった時に情報を保存し忘れていたりすると、
私でもフォローできません。
どうか、必ず保存をしておいてください
賢威の設定(ダウンロード)
①まず、賢威のサポートページにログインします。
そして任意の賢威 の下の「テンプレート」をクリックして下さい。
※私がこの塾を始めた当時は「賢威5」でしたが
この記事を書いている今の最新は「賢威8」のようです
基本的な事は変わり無いので画像はそのままになっています
②画面が変わったら、「賢威をダウンロード」を選んでください
※最新の賢威をダウンロードしてください
③ステップ 1 ではいくつかある種類の中から一つを選んでください。
どれでも構いません。
④ステップ2では「カラム」を「3カラム」に、「ロゴタイプ」は「テキスト」を選んで下さい。
「アドセンス」は「なし」を、「サイト名」にサイトの名前、
「コピーライト」にはサイトで使うあなたの名前を入れて、次のステップへ行きましょう。
⑤ステップ 3 では特にやる事はありません。
そのままで次のステップへ行きましょう。
⑥ステップ4では、「WordPress テンプレート」を選択してください。
選んだら「作成する」を押します。
するとテンプレートの zip ファイルが作成されます
「作成したテンプレートをダウンロードする」を押してテンプレートを保存しましょう。
⑦保存したテンプレート(zip ファイル)を解凍します。
解凍したら、出て来た「wp」というフォルダに名前を付けて、
このフォルダを zip 形式のファイルに圧縮します。
※やり方は、フォルダを右クリック⇒送る⇒圧縮(zip 形式)フォルダー の順に
選択すればOKです。
⑧WordPress ブログの管理画面にログインして下さい。
ログインしたら、「ダッシュボード」⇒「外観」⇒「テーマ」を押します。
テーマの画面になったら「新規追加」を押して「テーマのアップロード」を
クリックしてください。
⑨「ファイルを選択」を押し、先ほど作った圧縮 zip 形式ファイルを選択しましょう。
選択すると取り込まれるので、「今すぐインストール」を押して下さい。
インストールが完了したら「有効化」を押してテンプレートを有効にしましょう。
終わりに
これで「賢威」の導入作業は終わりです
次回からは、カスタマイズ作業に入ります。
ブログを詐欺師たちや悪戯から守るためにはカスタマイズは必須です。
ですので面倒でも確実に実行してください。
では、次の章でお会いしましょう。
それでは、ごきげんよう!